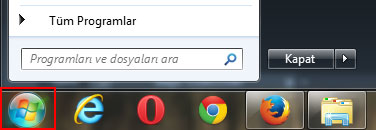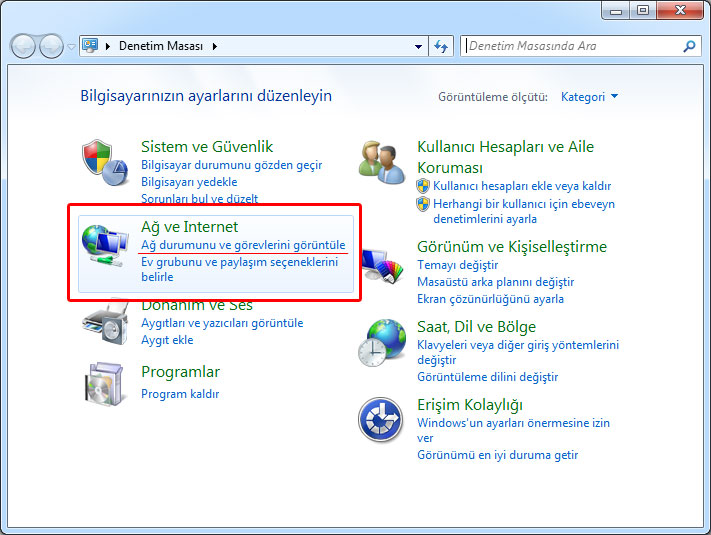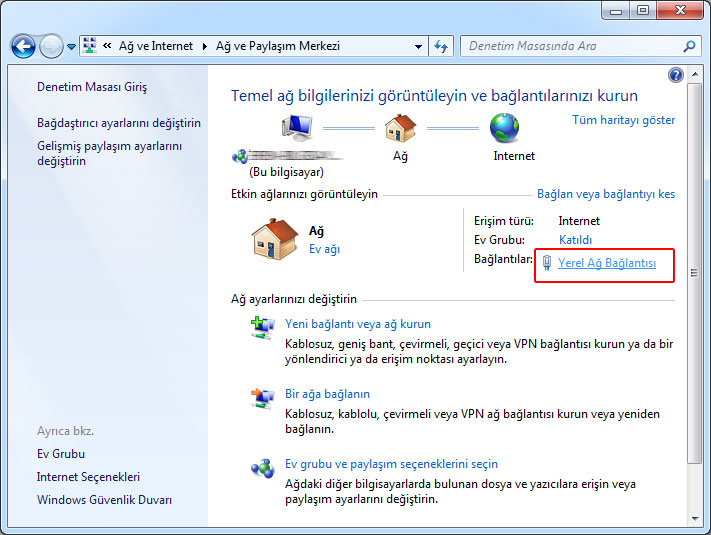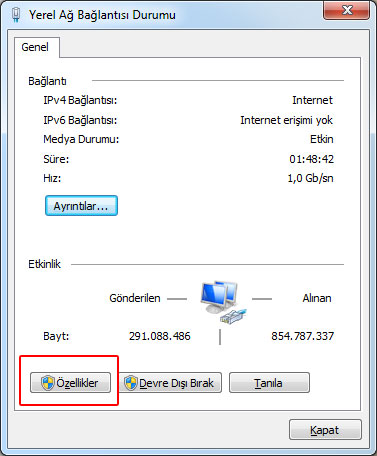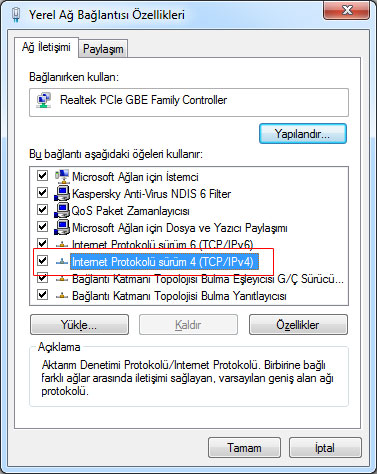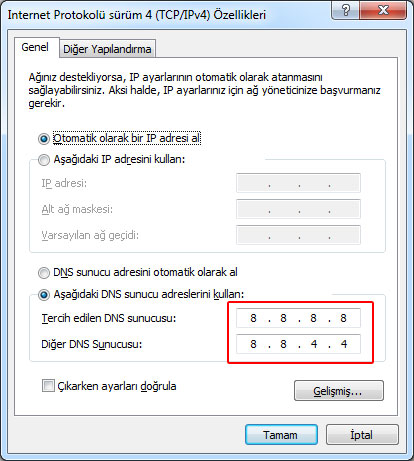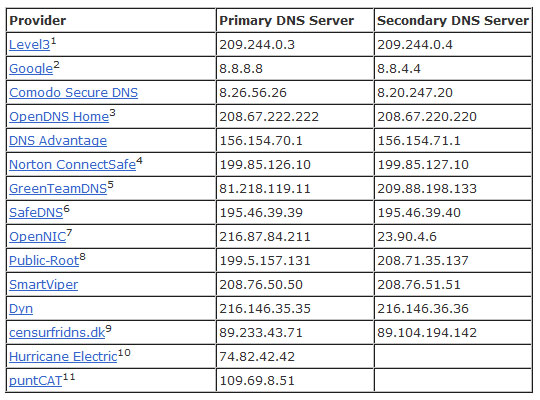IP sorgu ile ip numaranızı öğrenin ve IP Adresi Sorgulama işlemleri yapın. | |
» IP Adresiniz ve IP Adres Baglantı Bilgileriniz | |
| » IP Sorgulama » IP Adresi Nedir » Proxy Nedir » Domain Nedir » Engellenen Sitelere Erişme » IP Reset ve Dns Temizliği » Sitenize Ekleyin » IP Kameralar » Site IP Adresi Sorgula » IP Sorgulama » IP Numarasından Adres Bulma » NS Sorgulama | |
| Tarih: | 21 Nisan 2025, Pazartesi Saat: 05:26:50 |
| IP Host: | ec2-3-138-139-225.us-east-2.compute.amazonaws.com |
| Tarayıcı: | Mozilla/5.0 AppleWebKit/537.36 (KHTML, like Gecko; compatible; ClaudeBot/1.0; +claudebot@anthropic.com) |
| IP Adresiniz: | 3.138.139.225 |
| Referans: | https://ipsorgu.com/windows_7_dns_degistirme.php |
| IP Sorgulama: | |
| Site IP Adresi Sorgulama: | |
Windows 7 DNS DeğiştirmeWindows 7 işletim sistemi için nasıl dns adresi değiştirilir resimli ve ayrıntılı olarak inceleniyor.1- Bilgisayarınızın "Başlat" butonuna tıklayıp "Denetim Masası" penceresini açıyoruz. 2- Denetim Masası penceresi açıldığında "Ağ durumunu ve görevlerini görüntüle" veya "Ağ ve Paylaşım Merkezi" üzerine tıklayın. 3- "Ağ ve Paylaşım Merkezi" sayfası açıldığında "Yerel Ağ Bağlantısı" üzerine tıklayın. 3- "Yerel Ağ Bağlantısı Durumu" penceresi içerisinden "Özellikler" butonuna tıklayın. 4- "Yerel Ağ Bağlantısı Özellikleri" penceresinden "Internet Protokolü sürüm 4 (TCP/IPv4)" üzerine tıklayıp "Özellikler" butonuna tıklayın. Eğer IPv6 protokolü kullanıyorsanız seçeneklerden "Internet Protokolü sürüm 6 (TCP/IPv6)" seçin. 5- "Internet Protokolü sürüm 4 (TCP/IPv4)" penceresi içerisinden "Aşağıdaki DNS sunucu adreslerini kullan" seçeneğini seçin ve hemen aşağısındaki DNS kutularını doldurun. 6- DNS Resetleme (DNS Sıfırlama) DNS Ayarları için önerilen DNS Sunucu adresi Google DNS DNS 1: 8.8.8.8 DNS 2: 8.8.4.4 Yandex DNS DNS 1: 77.88.8.8 DNS 2: 77.88.8.1 Alternatif Güncel DNS Adresleri Diğer Windows İşletim Sistemleri DNS Değiştirme Klavuzları |
|
Erenet Copyright (c) By IPSorgu.com Designed By Erenet.info |
|